After Effects 기본 자료 - Animation 설명
외국 사이트를 참고로 번역해 보았습니다.
원본 사이트 : https://cgi.tutsplus.com/tutorials/after-effects-for-beginners-effects-animation--ae-206
After Effects를 사용하는 주된 이유는 애니메이션을 만드는 것입니다. 이 단계에서는 다음과 같은 기본 사항을 학습합니다.
- Essential Transform Controls (Position, Opacity, Scale, Rotation, Anchorpoint)
- Keyframes
- Keyframe Settings
- Parenting
- Motion Blur
새로운 솔리드
새 컴포지션을 만든 다음 새 솔리드 레이어를 만듭니다. 레이어 영역> 새로 만들기> 솔리드에서 마우스 오른쪽 버튼을 클릭합니다. 솔리드 설정이 나타납니다.
Settings
New Solid Layer
이제 컴퍼 지션 패널에서 "레드"라는 새로운 레이어와 사각형 모양을 볼 수 있습니다.
Position
After Effects의 변형 컨트롤 중 하나는 위치입니다. 레이어를 선택하고 P를 누르면 위치가 팝업됩니다. 그 옆에있는 숫자는 컴포지션의 왼쪽과 맨과 관련된 X 및 Y 값입니다. 값은 Square의 앵커 포인트와 컴포지션의 왼쪽과 위쪽 사이의 거리를 나타냅니다. 360/2와 같이 실제로 After Effects에서 계산할 수 있습니다.
Opacity
레이어를 선택하고 T를 누르면 불투명도가 나타납니다. 첫 번째 편지로 시작하지 않는 유일한 단축키입니다. 불투명도를 100 %에서 변경할 수 있습니다. 즉, 푸티지가 0 %로 불투명 한 것은 푸티지가 투명 함을 의미합니다.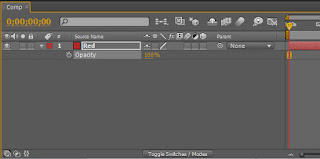
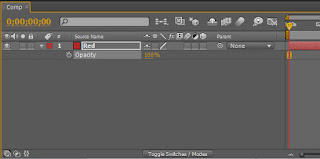
Scale
또 다른 Transform Control은 S를 치면 선택 가능한 Scale입니다. Scale은 전체 크기를 의미하는 100 %와 사라진 것을 의미하는 0 % 사이에서 수정할 수도 있습니다.
Rotation
R을 누르면 회전이 나타납니다. 오른쪽의 값은 푸티지를 회전 한 각도입니다. 360도 이상 회전하면 왼쪽이 1로 변경됩니다. 전체 회전을 보여줍니다. 3을 입력하면 푸티지가 3 번 회전합니다.
Anchor Point
앵커 포인트는 A를 치면 선택 가능합니다. 레이어의 기하학적 참조 및 회전 중심점입니다. 고정 점을 직사각형의 구석 또는 원하는 위치로 변경할 수 있습니다. 이렇게 하면 앵커 포인트를 중심으로 회전하므로 회전이 변경됩니다. 보시다시피 값은 Square의 Position 값과 같습니다.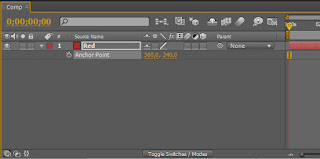
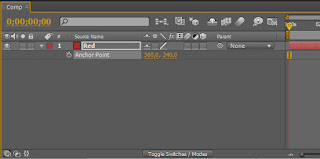
Selecting multiple Transform Controls
Transform Controls 중 하나 이상을 변경하려는 경우가 종종 있습니다. 예를 들어 위치, 크기 및 불투명도를 동시에 나타냅니다. P를 치면 우리가 알고있는 것처럼 위치가 나타납니다. S를 누르면 Position이 사라지고 Scale이 나타납니다. 그것들을 선택하고 동시에 값을 변경할 수 있으려면 Shift 키와 결합 된 단축키를 누르십시오 (누르고 있으십시오). Shift + P + A + T는 다음을 수행합니다.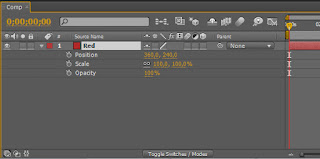
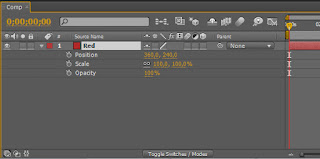
Keyframes - Scale
우리는이 컨트롤을 여는 방법을 배웠고 지금은 Square를 움직이기 원합니다. 레이어> 문자 S 누르기> 값을 50 %로 변경하고 Return 키를 누릅니다.
Keyframes - Overview
이것이 우리 광장이 50 %로 축소 된 모습입니다. 광장 중앙에 앵커 포인트가 있습니다. Position 값을 살펴보면 크기를 변경했지만 앵커 포인트를 참조하기 때문에 위치가 변경되지 않았 음을 알 수 있습니다.
Keyframes - Stopwatch
이제 우리는 첫 번째 Keyframe을 설정할 것입니다. 이 시점에서 조정 한 정보 (프레임 1, 0 초)가 있습니다. 지금까지 설명한 모든 컨트롤을 애니메이션으로 만들 수 있습니다. 키 프레임을 설정하려면 스톱워치를 클릭해야합니다. 이렇게하면 노란색 다이아몬드 인 Keyframe이 생성됩니다.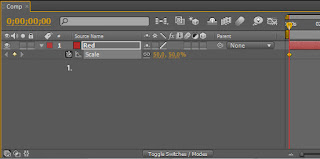
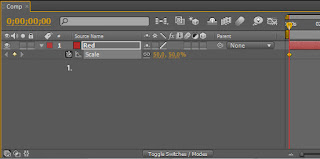
Keyframes - 2nd Keyframe
주황색 CTI (Current Time Indicator)를 잡고 1 초로 드래그하십시오. 값을 변경하면 After Effects에서 새 키 프레임을 만듭니다. 새 키 프레임을 만드는 또 다른 방법은 스톱워치가 아닌 왼쪽의 다이아몬드를 클릭하는 것입니다. 스톱워치를 클릭하면 모든 키 프레임이 삭제됩니다.
Keyframes - 2nd Scale
이제 Scale 값을 65 %로 변경하십시오.
Keyframes - First Shape
이것은 타임 라인의 시작 부분에서 50 %의 Rectangular Shape입니다.
Keyframes - Second Shape
이것은 1 초에 65 %의 사각형 모양입니다.
Keyframes - Easy Ease Keyframe
After Effects의 매우 흥미로운 지원은 Easy Ease Keyframe입니다. 이것을 선택하면 애니메이션이 부드럽게 끝납니다. 새로운 크기 또는 위치에서 멈추기 전에 약간 느려질 것입니다. 키 프레임을 선택하고 바로 가기 키를 누르거나 마우스 오른쪽 버튼을 클릭하고 키 프레임 도우미> 쉬운 작업으로 이동할 수 있습니다. Easy In In 또는 Out 중 하나를 선택할 수도 있습니다.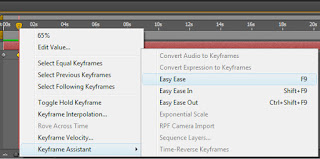
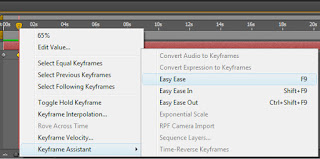
Keyframes - Easy Ease Keyframe Symbol
Easy Ease Keyframe을 선택하면 작은 다이아몬드 모양이 모래 유리와 비슷한 상징으로 바뀝니다.
Parenting
매우 차갑고 유용한 기능은 Pick Whip입니다. 그것을 선택하고 선을 다른 레이어, 값 또는 다른 컨트롤로 드래그 할 수 있습니다. 이 과정을 양육이라고합니다. 상위 레이어 (이 경우 상위 레이어)의 하위로 선택한 레이어를 정의합니다. 피크 채찍의 오른쪽에있는 드롭 다운 메뉴에서 레이어를 선택할 수도 있습니다.
Parenting - Example
두 번째 전에 우리는 두 개의 붉은 색 사각형을 서로 양육했습니다. 상단 사각형은 자식이고 하단 사각형은 부모입니다. 아래 사각형의 위치를 바꿀 때 위 사각형은 우리의 변화를 모방 할 것입니다.
Parenting - Example
우리 광장의 위치를 우리 작품의 오른쪽으로 바꿔서 어떤 일이 일어나는지 지켜보십시오. 부모부터 하위 사각형을 선택했는지 확인하십시오. 상단 사각형을 선택하면 달성하고자하는 육아 효과가 표시되지 않습니다.
Motion Blur
대부분의 경우 애니메이션을 만들 때 너무 날카 로워 보이지 않습니다. 따라서 Motion Blur라는 매우 중요한 기능이 있습니다. 각 레이어에 대해 [동작 흐림 효과]를 개별적으로 (1.) 선택한 다음 전체 컴포지션에서 [동작 흐림 효과]를 활성화 (2) 할 수 있습니다. Easy Ease Keyframes와 Motion Blur를 결합하면 애니메이션이 부드럽고 부드럽게 보입니다.
























0 댓글